Harnessing the Power of Excel for Geographical Representation: A Comprehensive Guide to Mapping Data
Related Articles: Harnessing the Power of Excel for Geographical Representation: A Comprehensive Guide to Mapping Data
Introduction
With great pleasure, we will explore the intriguing topic related to Harnessing the Power of Excel for Geographical Representation: A Comprehensive Guide to Mapping Data. Let’s weave interesting information and offer fresh perspectives to the readers.
Table of Content
Harnessing the Power of Excel for Geographical Representation: A Comprehensive Guide to Mapping Data

Excel, the ubiquitous spreadsheet software, is not just for crunching numbers. Its capabilities extend far beyond basic calculations, encompassing the ability to visually represent data geographically, providing valuable insights and facilitating informed decision-making. This article delves into the world of mapping data in Excel, exploring its functionalities, benefits, and practical applications.
Understanding the Basics: Excel’s Mapping Tools
Excel offers two primary tools for mapping data:
-
Scatter Charts: While not strictly designed for mapping, scatter charts can be used to represent data points on a two-dimensional plane, akin to a basic map. By adjusting the axes to correspond to geographical coordinates (latitude and longitude), scatter charts can be used to visualize the location of data points.
-
Map Charts: Introduced in Excel 2013, map charts provide a more sophisticated and intuitive approach to mapping data. Utilizing geographical data from Bing Maps, these charts allow users to visualize data points on a map, with the option to customize colors, sizes, and other visual elements to represent different data values.
Leveraging Excel’s Mapping Capabilities: Applications and Benefits
The ability to visually represent data on a map unlocks a multitude of possibilities across various fields:
-
Business Analysis: Analyze sales data by region, identify customer clusters, or pinpoint areas with high marketing potential.
-
Real Estate: Visualize property listings, analyze neighborhood demographics, or identify potential development opportunities.
-
Environmental Monitoring: Track pollution levels, monitor deforestation, or visualize the impact of climate change.
-
Healthcare: Analyze disease prevalence, identify areas with limited healthcare access, or track the spread of infectious diseases.
-
Education: Visualize school locations, analyze student demographics, or identify areas with educational disparities.
The Power of Visualization: Why Mapping Data Matters
Mapping data in Excel offers several key advantages:
-
Data Visualization: Transforming raw data into a visually compelling map facilitates understanding, making complex data patterns easily discernible.
-
Spatial Analysis: Mapping allows users to identify spatial relationships and patterns, revealing insights that might remain hidden in tabular data.
-
Decision Support: By visualizing data geographically, decision-makers gain a clearer understanding of the context and can make informed choices based on spatial information.
-
Communication Enhancement: Maps provide a powerful tool for communicating data insights to stakeholders, making complex information accessible and engaging.
A Step-by-Step Guide: Mapping Data in Excel
To effectively map data in Excel, follow these steps:
-
Prepare Your Data: Ensure your data includes accurate geographical coordinates (latitude and longitude) for each data point.
-
Choose the Right Chart: Select either a scatter chart or a map chart, depending on the desired level of detail and visualization.
-
Format the Map: Customize the map’s appearance, including colors, sizes, and labels, to effectively communicate your data.
-
Add Data Points: Link your data to the map, ensuring that each data point is correctly positioned on the geographical canvas.
-
Interpret and Analyze: Examine the resulting map to identify trends, patterns, and insights that can inform your decision-making.
FAQs on Excel Data Mapping
Q: What types of data can be mapped in Excel?
A: Excel supports mapping various data types, including numerical, categorical, and textual data. However, the data must include geographical coordinates (latitude and longitude) for each data point.
Q: Can I use my own map images in Excel?
A: While Excel’s built-in mapping functionality relies on Bing Maps, you can incorporate custom map images by importing them as background images for your charts.
Q: How do I ensure accuracy in my maps?
A: Verify the accuracy of your geographical coordinates. Use reliable data sources, such as government agencies or mapping services, to ensure the integrity of your map.
Q: Can I create interactive maps in Excel?
A: Excel itself does not offer interactive mapping capabilities. However, you can export your Excel maps to other software, such as Power BI or Tableau, to create interactive visualizations.
Tips for Effective Data Mapping in Excel
-
Use Clear and Concise Labels: Ensure your map’s labels are legible and informative, accurately representing the data being visualized.
-
Choose Appropriate Colors and Sizes: Select colors and sizes that effectively highlight key data points and trends, avoiding visual clutter.
-
Consider Data Aggregation: For large datasets, consider aggregating data into geographical regions or zones to simplify the map and improve readability.
-
Experiment with Chart Types: Explore different chart types, such as heatmaps or bubble charts, to effectively represent different types of data.
Conclusion: Unlocking the Power of Spatial Data
Excel’s mapping capabilities empower users to unlock the power of spatial data, transforming raw numbers into insightful visualizations. By leveraging these tools, individuals and organizations can gain a deeper understanding of their data, make informed decisions, and communicate complex information effectively. As technology continues to evolve, the integration of mapping functionalities within spreadsheets will likely become even more sophisticated, further enhancing the potential of Excel for visualizing and analyzing geographical data.

![Create a Geographic Heat Map in Excel [Guide] Maptive](https://www.maptive.com/wp-content/uploads/2020/12/create-heat-map-with-excel-880x550.jpg)
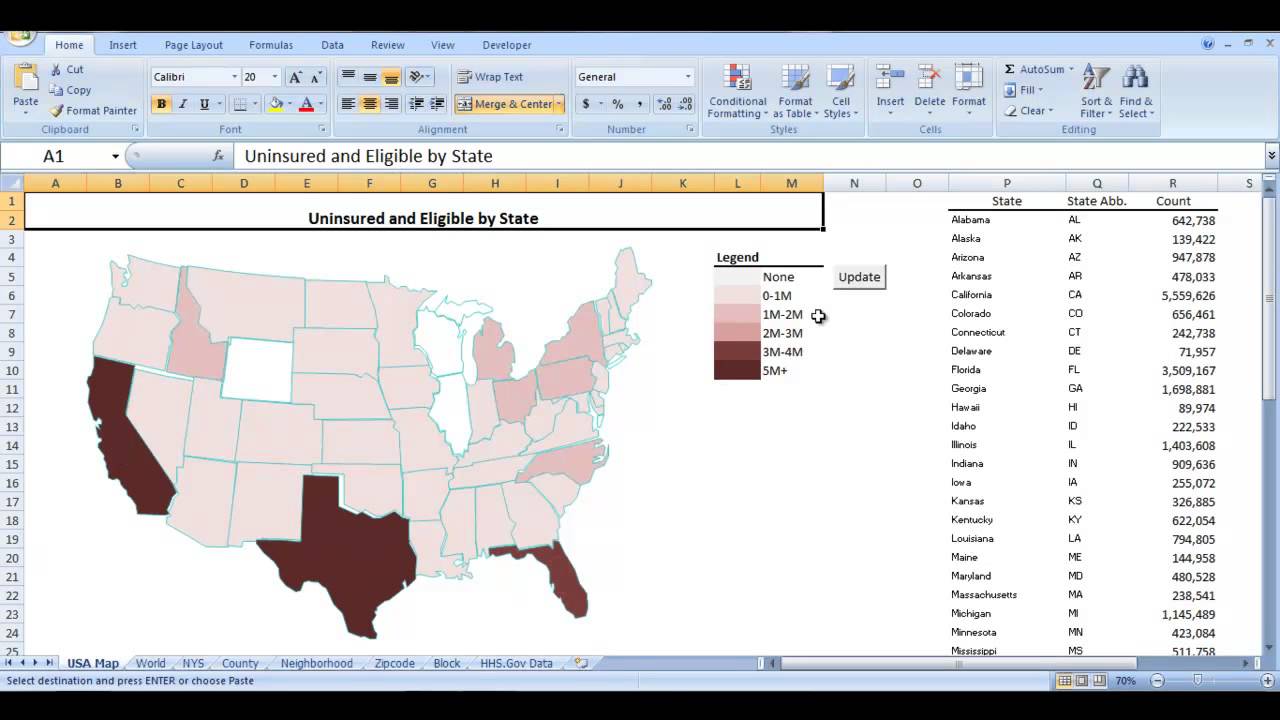
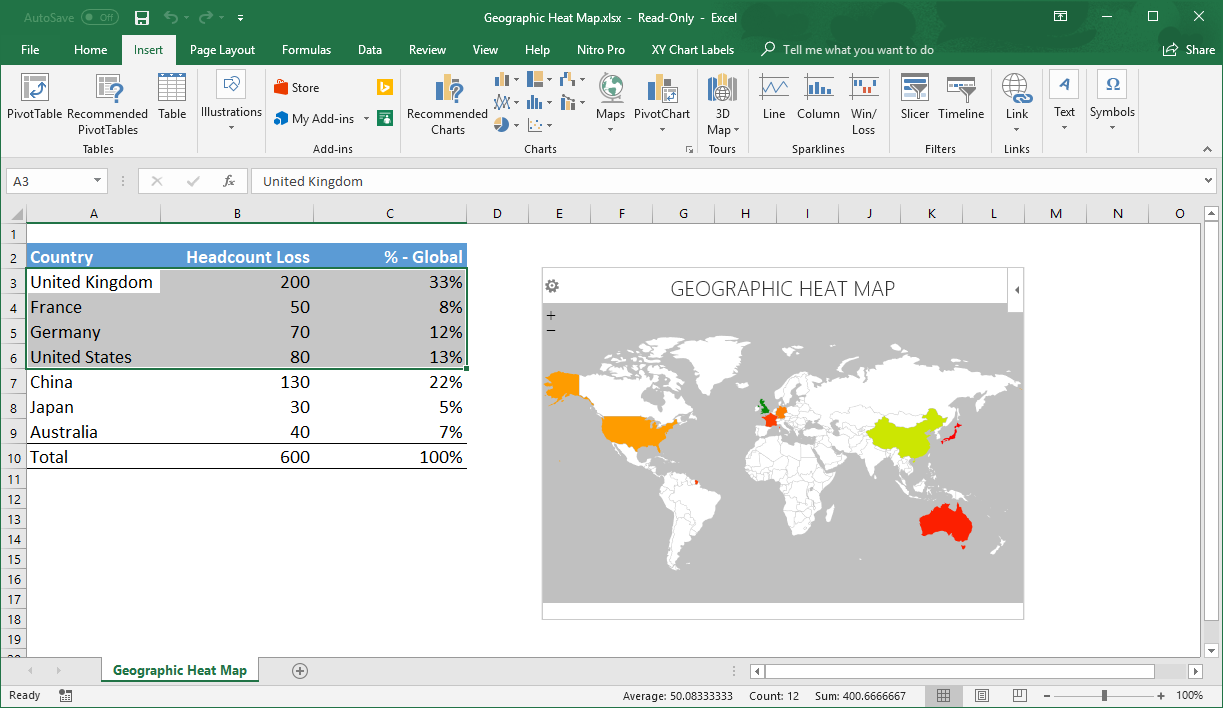

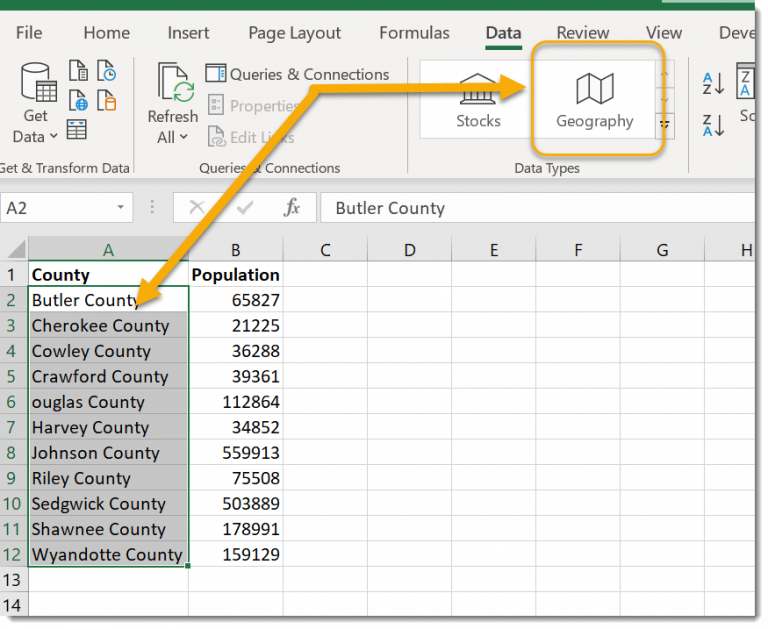
![[TUTORIAL] How to Easily Make a GEOGRAPHICAL MAP CHART in Excel - YouTube](https://i.ytimg.com/vi/YEZQ9Rm6bzU/maxresdefault.jpg)
Closure
Thus, we hope this article has provided valuable insights into Harnessing the Power of Excel for Geographical Representation: A Comprehensive Guide to Mapping Data. We appreciate your attention to our article. See you in our next article!